Prospect Summary offers a 360-degree view of your prospect. The screen organizes prospect information into various sections and includes a variety of options for working with the record.
What kind of information is included in a Prospect Summary?
Header bar
For more information, tap the arrow to the right of a prospect's name and ID number to see your prospect's full detail record.
Tabs
-
Key Info: Contact information and Demographics are stored here for a quick surface-level view of your prospect.
-
Prospect Overview: An in-depth view of your prospect, providing detailed information.
-
Touches: A count breakdown of contacts with your prospect. Quickly view the total count of contact efforts made with a prospect under Lifetime Breakdown. Further delineate these contacts by type under Lifetime Activity Breakdown.
Footer bar and Go To menu
Use the Prospect Summary Go To menu to reach other areas of a prospect's record. The Go To menu includes Actions, Addresses, Attachments, Donations, Emails, Memos, Opportunities, Payments, Phones and Research.
From the footer bar of a Prospect Summary, take action on a prospect record. Footer bar functionality includes Phone Call, Send Email, Locate, Create Action, Export and Create Notification.
Where can I see general information about a prospect?
Getting to and using a Prospect Summary
- Search for a prospect.
- The Prospect Summary screen for the selected prospect displays.
- Click any tab to review the prospect's summary information:
- Key Info: Displays a prospect's Contact Info (both primary and additional contact information) and select Demographics including Date of Birth, Spouse Name, and other demographic data.
- Prospect Overview: Displays summary information about the prospect's general demographics and giving history with your organization and can include details like Total Giving, Most Recent Gift, Most Recent Gift Date, Marital Status, Spouse Date of Birth, and other kinds of data.
- Touches: Displays an overview of the prospect's interactions with your organization, including Lifetime Total Touches, Email and Phone Call counts with the most recent contact dates, and other summary calculations.
The content of the Prospect Overview tab can be configured by a ClearView administrator. Learn more about this and other configuration options in ClearView CRM Mobile.
Where can I see and update detailed information about a prospect?
Getting to and using a Prospect Detail record
- Search for a prospect.
- The Prospect Summary screen for the selected prospect displays.
- Towards the top-right of the record, next to the prospect's name, tap the arrow icon.
- The Prospect Detail screen displays.
- Flick the screen to go down through the record.
- To optionally edit a portion of the record, towards the top-right of the screen tap Edit.
- The Prospect Detail screen is in edit mode.
- Tap any field that you want to edit.
- The edit options for that field display.
- Make adjustments as you want, then towards the top-right of the screen tap Done.
- Repeat editing additional fields as needed, then tap Save.
- The updated Prospect Detail record displays.
How do I add prospects' profile image to their record?
Adding a profile image to a Prospect record
- Search for a prospect.
- The Prospect Summary screen for the selected prospect displays.
- Towards the top-left of the screen, tap the photo placeholder image.
- The Attachments screen displays.
- Tap the add icon.
- The Attach Image pop-up window displays.
- Upload an image using one of these options:
- Photo Library: ClearView CRM Mobile will ask permission to access your mobile devices photos. Tap a desired photo from your library.
- Take Photo: ClearView CRM Mobile will activate your mobile device's camera so you can take a photo.
- After you upload a photo, the Image Selector screen displays.
- Type a Description for the image, and towards the top-right of the screen tap Save.
- The Attachments screen displays.
- Tap the image you just uploaded to set it as the prospect's profile image.
- A confirmation pop-up window displays.
- Tap Confirm.
- The Prospect Summary screen displays with the updated profile image.
How do I change prospects' profile image on their record?
Updating a Prospect record profile image
- Search for a prospect.
- The Prospect Summary screen for the selected prospect displays.
Towards the top-left of the screen, tap the existing
profile image
- .
- The Attachments screen displays.
- Change the image using one of these options:
- Tap another existing image, and tap Confirm to make it the prospect's profile image.
- Tap the add icon, and add a new image.
How do I go to records associated with a prospect, like donations and notes?
Getting to and using the Prospect record Go To menu
- Search for a prospect.
- The Prospect Summary screen for the selected prospect displays.
- Towards the bottom-right of the record, tap the ellipsis icon.
- The Go To menu displays.
- Select an option from the menu.
- The screen for the option you selected displays.
See Go To Menu Options for more information on working with each record type.
Where can I find contact features, like making a call or sending an email?
Getting to and using Prospect record footer bar features
- Search for a prospect.
- The Prospect Summary screen for the selected prospect displays.
- At the bottom of the screen, on the footer bar tap any icon you want:
 Phone Call: Call the prospect, and optionally enter an Action record to document your call.
Phone Call: Call the prospect, and optionally enter an Action record to document your call. Email: Send the prospect an email using your own email client. Your email client will launch, with the prospect's primary email address filled into the recipient field.
Email: Send the prospect an email using your own email client. Your email client will launch, with the prospect's primary email address filled into the recipient field. Locate: Quickly pinpoint the prospect's address using the application's map function, and get directions.
Locate: Quickly pinpoint the prospect's address using the application's map function, and get directions.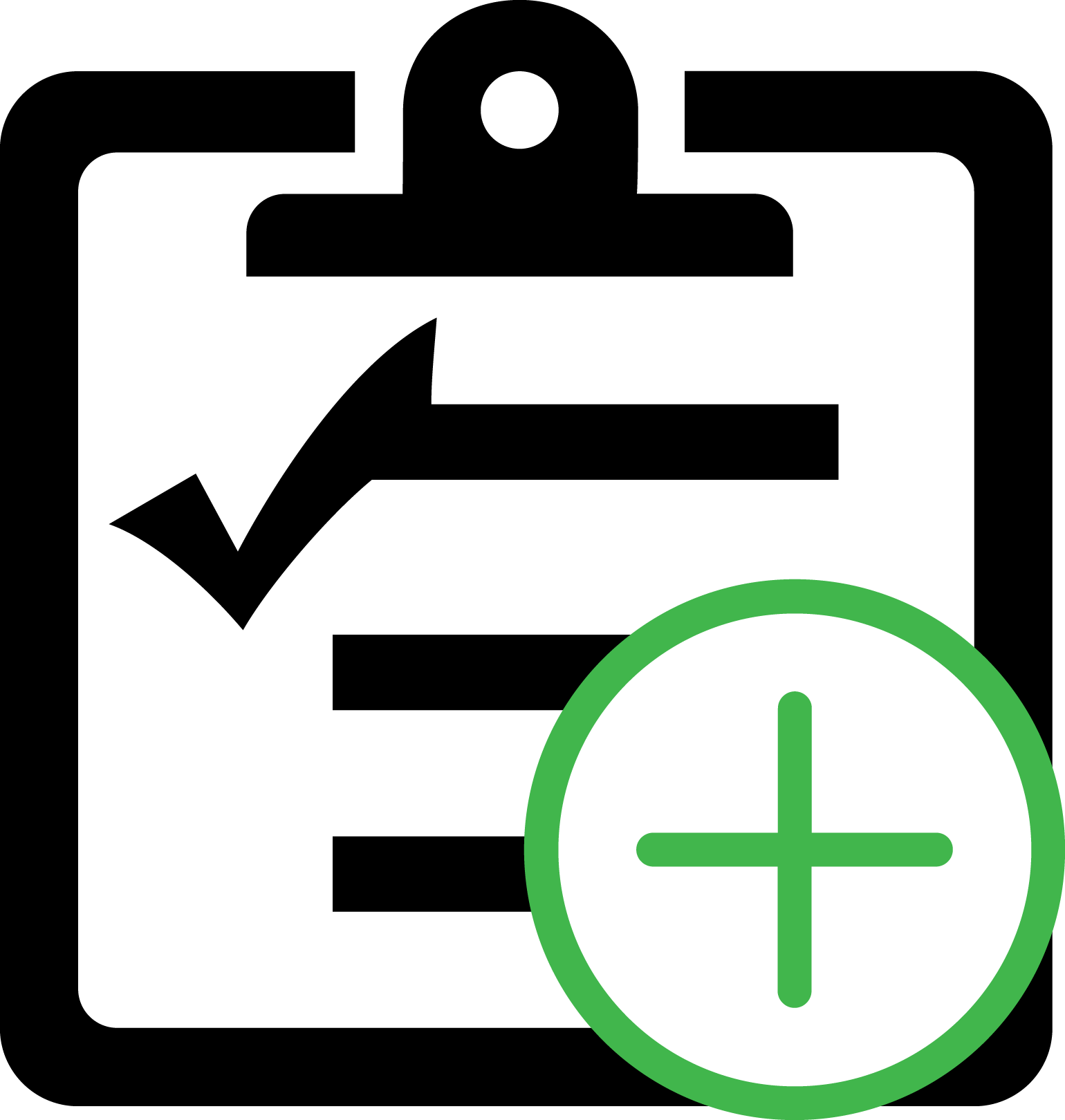 Add Action: Enter an Action record to document a pending or completed interaction with the prospect, such as a meeting, phone call or written correspondence.
Add Action: Enter an Action record to document a pending or completed interaction with the prospect, such as a meeting, phone call or written correspondence.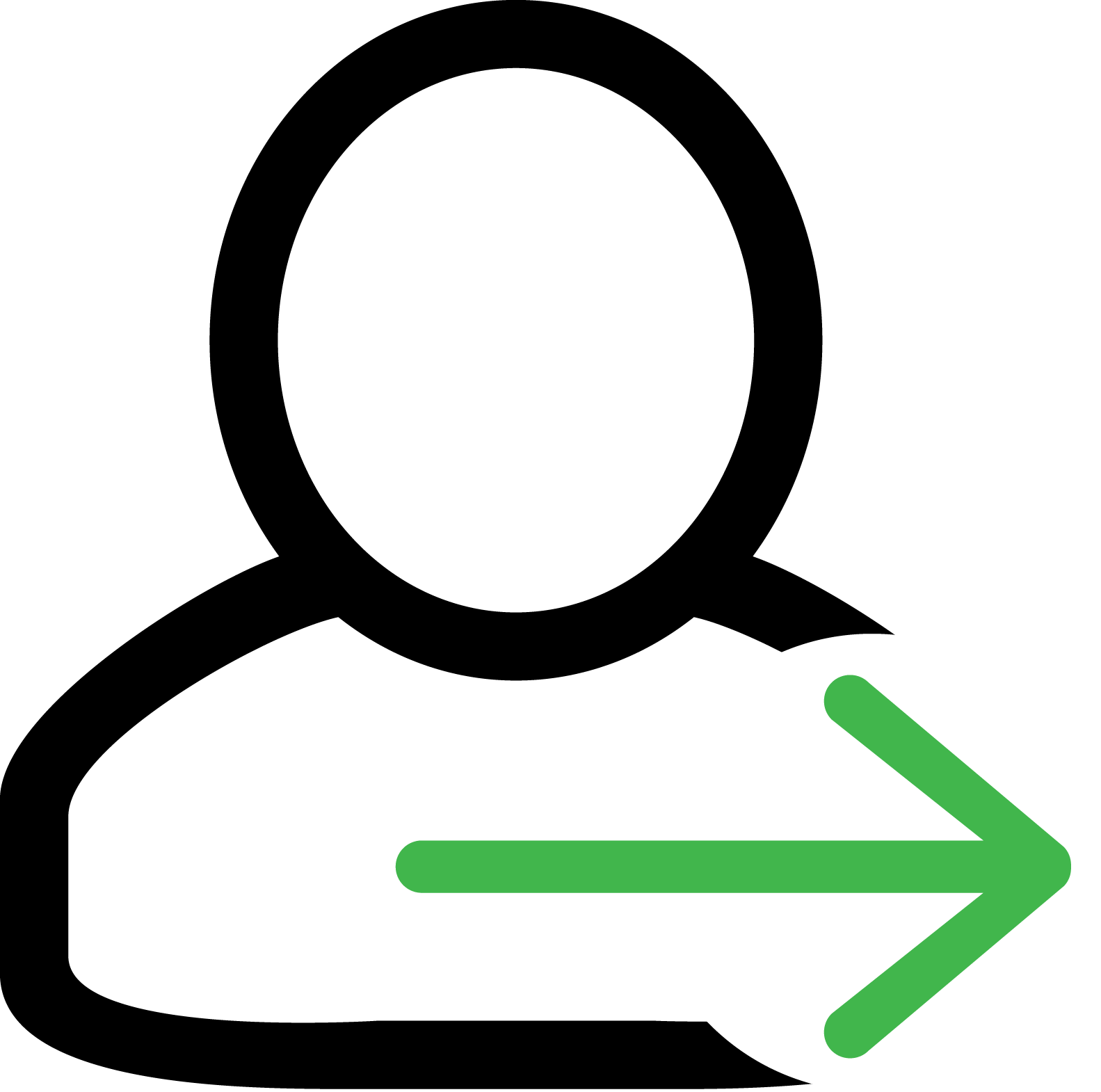 Export Contact Information: Export the prospect's contact information to your mobile device.
Export Contact Information: Export the prospect's contact information to your mobile device. Create Notification: Send an internal Notification message to one or multiple ClearView users about the prospect.
Create Notification: Send an internal Notification message to one or multiple ClearView users about the prospect.
See Footer Menu Options for more information on working with each footer bar feature.