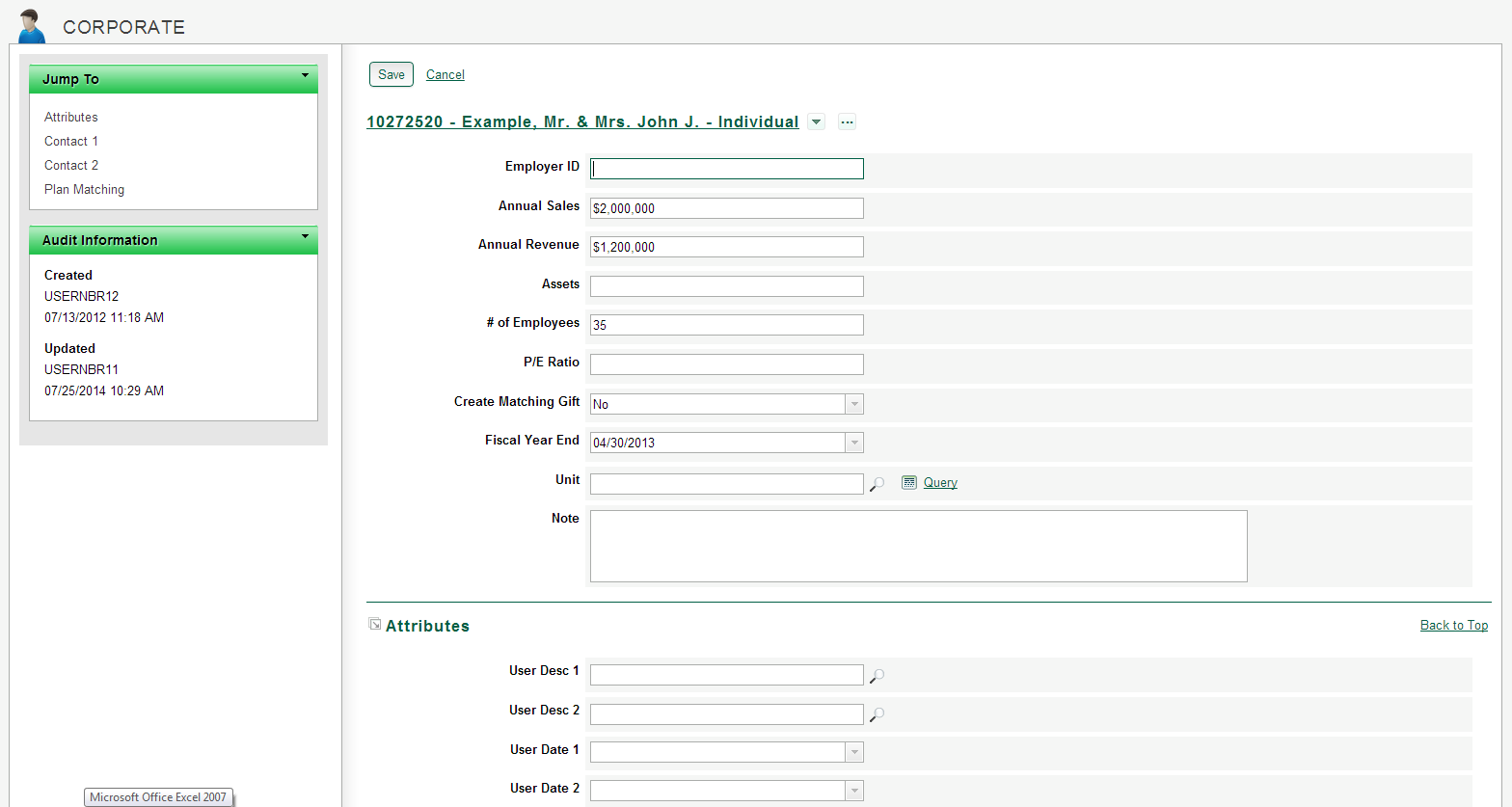Snapshot
Snapshot
About Corporate
The Corporate page holds corporation-specific information such as employer tax ID, secondary corporate contacts, financial statistics, and matching gift plans. While the Corporate page functions primarily as an extension of organization type Prospects like corporations or foundations, it can also apply to individuals. The information stored on the Corporate page can help you mine your own database for likely sources of funding for projects. The Corporate page also features a Plan Matching section. When a corporation matches its employee's donations to nonprofit organizations, the Plan Matching section allows you to associate match plans to the company. When using Plan Matching and indicating a plan, the assignment and processing of related gifts can be automated. Matching Gifts can be automated depending on the conditions set in Configuration. To learn more about how to setup up an automated Matching Gift procedure, please review our Matching Gifts documentation. |
(Click image to enlarge) |
 Steps
Steps
How to use Corporate records
To view the corporate record for a prospect
To set a matching plan to a corporate record
To edit the entire corporate record
To in-line edit a field within the corporate record
To delete all data in the corporate record
To view the corporate record for a prospect:
|
1. On the Prospect Summary View page, find and click Corporate on the Go To menu.
|
(Click image to enlarge) |
|
|
Back to top |
To set a matching plan to a corporate record:
|
1. On the Corporate Record page, find and the Corporate on the Go To menu.
|
(Click image to enlarge) |
|
|
Back to top |
To edit the entire corporate record:
|
1. Toward the top-right of the Corporate record, click the Edit All link.
2. Edit any field as desired. 3. At the top or bottom of the page, click the Save button to save your changes or the Cancel link to return to the Corporate record without making any changes. |
(Click image to enlarge) |
|
|
Back to top |
To in-line edit a field within the corporate record:
|
1. Click on the field you want to edit. 2. Edit the field as desired. 3. Click the Save button to save your changes or the Cancel link to return to the Corporate record without making any changes. |
|
|
|
Back to top |
To delete all data in the corporate record:
|
1. Toward the top-right of the prospect record, click the Tools link. 2. On the Tools drop-down menu, click the Delete link. 3. A Delete Record pop-up window will appear, confirming that you want to delete all Corporate data:
Click No to return to the Corporate record without making any changes. |
(Click image to enlarge) |
|
|
Back to top |
Go to glossary ... |
|
![]() Privileges to access features or to personalize configurable ones can vary by user, as well as by role, and are determined by your organization. If you have questions about your privilege settings, contact your administrator.
Privileges to access features or to personalize configurable ones can vary by user, as well as by role, and are determined by your organization. If you have questions about your privilege settings, contact your administrator.