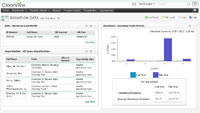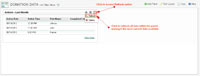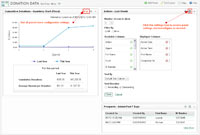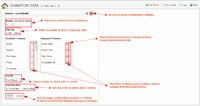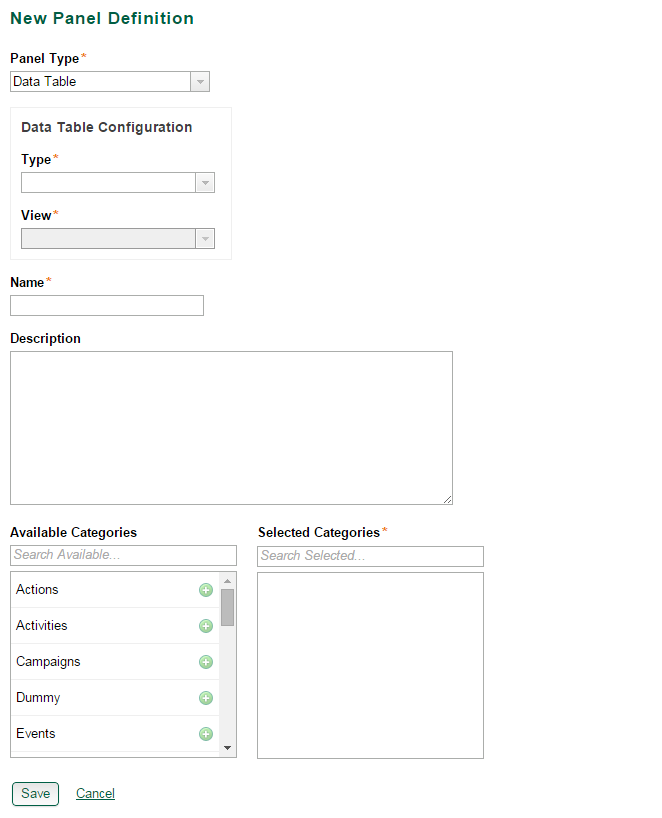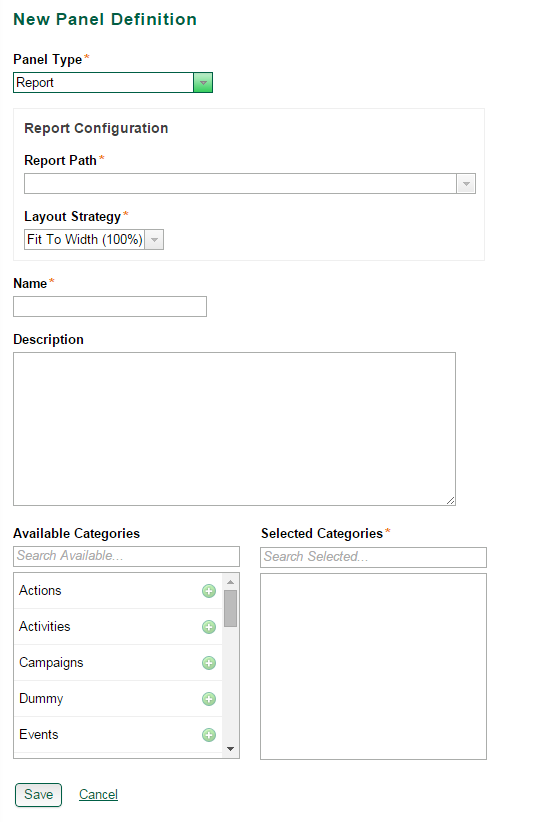Snapshot
Snapshot
About panelsDashboards are organized into Panels. Panels are like mini-reports, displaying at-a-glance information on a particular topic of interest, oftentimes related to a certain type of record. Data-driven panels are intended to offer a quick glimpse of the numbers, with some providing access to more detailed records. Task-oriented panels display synopsis information that act as portals to full records.
Multiple dashboards can be created, which allows you to toggle back and forth between different arrangements of panels. For example you could have one dashboard dedicated to graph-style giving panels, and one dashboard dedicated to to-do style action panels.
|
(Click image to enlarge) |
|
|
 Steps
Steps
How to use panels
To remove a panel from a dashboard
To refresh a panel within a dashboard
To move a panel around a dashboard
To edit a panel within a dashboard
To configure panel settings within a dashboard
To add a panel to a dashboard:
|
1. While on the dashboard that you want to add the Panel to, click the Add Panel button toward the top-right of the dashboard.
2. Examine Panel choices within the Add Panel library window:
4. Click Go to display results. 5. Choose a Panel and click its associated Add Now button to display it on the dashboard or click the Cancel link to return to the dashboard page without making any changes. |
(Click image to enlarge) |
To remove a panel from a dashboard:
To refresh a panel within a dashboard:
|
1. Within the Panel you want to refresh, in the top-right corner, click the drop-down menu indicator.
2. Choose the Refresh option from the drop-down menu.
|
(Click image to enlarge) |
To move a panel around a dashboard:
To edit a panel within a dashboard:
| 1. At the top of the Panel that you want to edit, click on the settings icon. Panel settings are displayed. 2. Edit the settings of the Panel as desired. 3. Click the Save button to save your changes or the Cancel link to return to the dashboard page without making any changes.
|
(Click image to enlarge) |
To configure panel settings within a dashboard:
 Advanced Features
Advanced Features
How to use dashboard administration advanced features
To configure a custom panel for data tables
To create a custom view for data table panels
To configure a custom panel for reports
To configure a custom panel for custom content definitions
To configure a custom panel for data tables:
|
1. From the drop-down user menu, click Administration. 2. Click the Configure Panels button. 3. Click the Add New Panel Definition button. 4. From the Panel Type drop down, select Data Table. 5. Select the data table configuration Type. 6. Select the View you would like displayed on the Panel. 7. Enter a name for your panel in the Name field. 8. Enter a description for the panel in the Description field. 9. Select the fields you would like Custom Panel View to be assigned to in the Available Categories list by clicking the green plus button. 10. Click Save to keep your settings, or Cancel to return to the previous screen. 11. When saved, the new panel will be displayed on the Panel Configuration screen. |
(Click image to enlarge) |
To create a custom view for data table panels:
|
1. From the drop-down user menu, click Administration
2. Click Data Table Views.
3. Select a data table you wish to create a new table view for by using the data table drop-down menu. 4. Click the Custom Views tab. 5. Click the Add View button. 6. Enter a name for your table view in the Name field. 7. Select where the table view will be accessible using the Location drop-down menu.
8. Using XML coding, you can begin setting the filters for your table view as desired. 9. Click the Verify link to ensure your code is complete. 10. Click Save to keep your settings or Cancel to return to the previous screen |
(Click image to enlarge) |
To configure a custom panel for reports:
To configure a custom panel for custom content definition:
Glossary terms:dashboard, data warehouse, prospect, panel, settings - application, |
Related articles:Administration: Dashboard Administration |
How helpful was this article?{extravote 33} |
![]() Personalization privileges of configurable features can vary by user or role, and are determined by your organization. If you have questions about your user permissions, contact your administrator.
Personalization privileges of configurable features can vary by user or role, and are determined by your organization. If you have questions about your user permissions, contact your administrator.