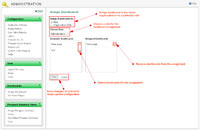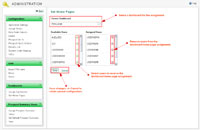Snapshot
Snapshot
About dashboard administrationAs a ClearView administrator, you can assign pre-configured homepage dashboards to users on an individual basis. You can also share dashboards with users organization-wide, or using role-by-role criteria. Access to the Dashboards portion of administrative features is available through the Administration link on the user menu drop-down list.Configure dashboards that are helpful to users in varying roles, or across your organization. Arrange panels in a way that guides users through a series of actions, supporting their task effectiveness, productivity and daily routines. |
(Click image to enlarge) |
|
|
 Steps
Steps
How to use dashboard administration
To assign or unassign dashboards
To assign or unassign home page dashboards
To assign or unassign dashboards:
|
1. From the drop-down user menu, click Administration 2. Under Dashboards, click Assign Dashboards The Assign Dashboards page 3. Under Assign Dashboards for, use the radio buttons to select either Role or Organization Wide 4. If Role was selected, from the Choose Role drop-down menu |
(Click image to enlarge) |
To assign or unassign home page dashboards:
|
1. From the drop-down user menu, click Administration 3. From the Choose Dashboards drop-down menu |
(Click image to enlarge) |
|
|
administrative settings, dashboards, settings - application, Go to glossary ... |
|
|
![]() Privileges to access features or to personalize configurable ones can vary by user, as well as by role, and are determined by your organization. If you have questions about your privilege settings, contact your administrator.
Privileges to access features or to personalize configurable ones can vary by user, as well as by role, and are determined by your organization. If you have questions about your privilege settings, contact your administrator.